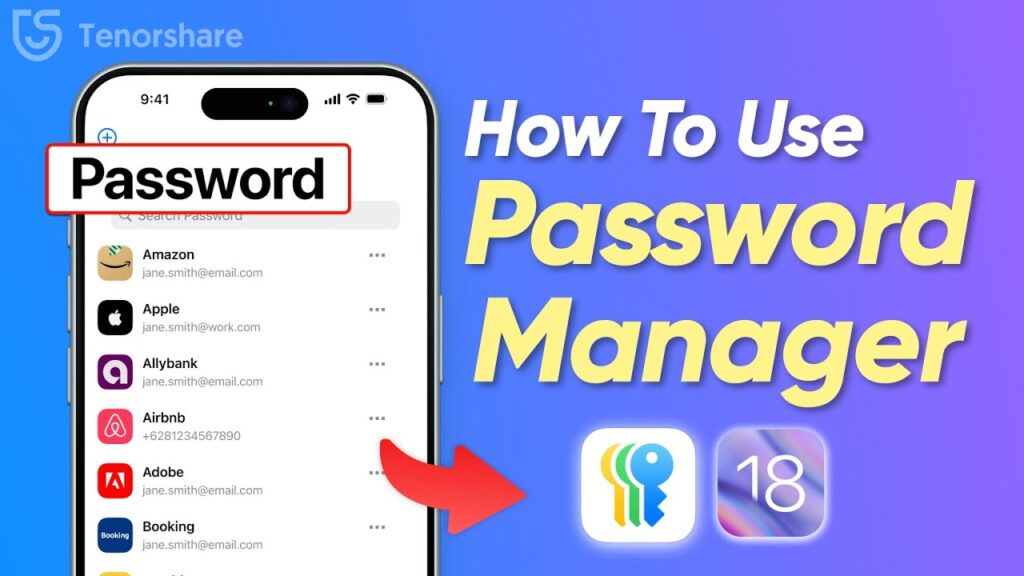With the most recent iOS 18, Apple brings a devoted Passwords application that allows you to deal with the passwords for every one of your sites and applications. Past dealing with your login subtleties, the application can likewise deal with your passkeys, confirmation codes, Wi-Fi subtleties, and that’s only the tip of the iceberg. The Passwords application is accessible in iOS 18, iPadOS 18, and macOS Sequoia. Assuming you’ve refreshed to the new working frameworks, every one of your passwords and other data will be synchronized across your gadgets. Peruse on to figure out how to utilize the iOS 18 Passwords application on iPhone.
Set Up and Use the iOS 18 Passwords App:
Until iOS 17, every one of your passwords were put away in iCloud Keychain, which was covered somewhere inside the Settings application. Whenever you’ve moved up to iOS 18, you’ll see a devoted Passwords application on the Home Screen, named as Passwords with a key symbol. Assuming that you have been utilizing the iCloud Keychain, every one of your passwords will be naturally moved to the application.
Here’s how to use the iOS 18 Passwords app:
Open the Passwords application from the Home Screen or the Spotlight search.
Confirm your Face ID, Contact ID, or Password to open.
At the point when you open the application interestingly, you’ll be inquired as to whether you wish to permit the Passwords application to send notices when you save/change passwords or on the other hand in the event that any of your saved passwords is compromised in an information break. Tap Proceed and raise a ruckus around town or Don’t Permit button.
The application will currently show you a dashboard with a few segments like All (every one of your passwords), Passkeys, Wi-Fi, Codes, Security suggestions, and anything that you’ve erased.
To see your imported passwords, tap on All. Presently, tap on a particular record to see its name and secret phrase.
How To Set Up The iOS 18 Passwords App:
The iCloud Keychain was in your Settings, yet whenever you’ve moved up to iOS 18, you’ll find the Passwords application on your home screen, marked Passwords with an image of a key. In the event that you previously utilized the Keychain, all that will be relocated over to the new application whenever you’ve refreshed to iOS 18. The iOS 18 passwords application is locked with Face ID.
At the point when you open the application interestingly, you’ll be inquired as to whether you maintain that it should send you warnings. I said no, yet clearly it depends on you.
You’ll then have the option to see a dashboard containing a few segments: Your Passwords, Passkeys, Codes, WiFi organizations, anything you’ve erased and Security Proposals.
You can likewise set up a gathering, which permits you to add confided in contacts to impart passwords to, like your family for admittance to web-based features.
The iOS 18 Passwords application can likewise be overseen in your Settings > AutoFill and Passwords. The Setting to AutoFill Passwords and Passkeys is flipped to on as a matter of course, however you can switch it off in the event that you wish.
The setting to erase confirmation codes after use is likewise flipped to on — which is a helpful element I propose you use, if by some stroke of good luck to keep things clean on your gadget.
To have the option to utilize the new Passwords application, you will initially have to move up to iOS 18. In the event that you care about your security, I recommend you do, as the most recent form likewise contains 33 iPhone patches, notwithstanding a few cool new highlights.
To refresh your iPhone to iOS 18, go to your Settings > General > Programming Update and download and introduce the new programming now.